Manipulasi foto yang dapat terjadi sangat beragam, mulai dari mengubah brightness dan contrast, menghilangkan noda dan jerawat pada kulit wajah, “memindahkan” air terjun Niagara ke belakang punggung Anda, atau berpose bersama Lady Gaga.
Beberapa foto dapat mengundang kontroversi atau perdebatan, bahkan mungkin menjadi perkara hukum, sehingga menjadi sebuah hal penting apakah foto tersebut direkayasa atau asli. Pada saat itu mungkin diperlukan pendapat ahli digital forensik, atau setidaknya sebuah pemaparan logis berdasarkan data dan fakta, untuk mendapatkan titik terang mengenai apa yang sesungguhnya terjadi.
Gambar Digital di Sekeliling Kita
Dalam kehidupan sehari-hari, mungkin kita lebih sering melihat gambar yang telah dimanipulasi. Anda melihatnya pada poster-poster fi lm, tayangan iklan, album foto studio, dan lain-lain. Sumber gambar digital itu sendiri bisa berasal dari kamera digital, scanner, ataupun konversi dari video. Saat telah berbentuk format digital, manipulasi dapat dilakukan oleh orang awam maupun profesional dengan bantuan berbagai software canggih.
Beberapa teknik pendeteksian berikut dapat diterapkan untuk menemukan keganjilan tertentu yang mengindikasikan terjadinya manipulasi gambar. Sebagian menggunakan kejelian mata, sebagian menggunakan tool.
Pencahayaan dan Bayangan
Bayangan akan terlihat jika ada cahaya. Dari bayangan, dapat diketahui arah sumber cahaya. Ini merupakan foto dari kamera digital yang tidak dimanipulasi, bagian depan objek mainan yang menghadap kamera tampak lebih terang dibandingkan bagian belakang, mengindikasikan cahaya datang dari depan objek. Sedikit pantulan cahaya pada dinding di belakangnya menunjukkan sumber cahaya. Dari foto ini dapat diduga cahaya tersebut datang dari blitz kamera yang digunakan.
Saat sebuah foto memiliki inkonsistensi bayangan yang menunjukkan sumber pencahayaan yang berbeda-beda, maka ada kemungkinan foto tersebut telah dimanipulasi dengan cara menggabung- gabungkan dua atau lebih foto yang diambil pada saat dan pencahayaan yang berbeda.
Mata
Pada sebuah foto yang menampilkan wajah seseorang, bagian mata ternyata dapat menceritakan banyak hal. Pada bagian mata, terdapat bagian titik kecil putih yang disebut dengan specular highlight. Titik ini memiliki informasi mengenai pencahayaan.
Specular highlight yang terlihat pada mata tersebut mengarah pada sisi kiri pengamat. Hal ini mengindikasikan bahwa sumber cahaya berasal dari arah kiri ke kanan. Hal ini diperkuat jika kita melihat keseluruhan foto di mana sisi kiri lebih terang dibandingkan sisi kanan, serta bayangan di lantai, seluruhnya konsisten menunjukkan arah cahaya yang sama. Memang pantas jika dikatakan mata adalah jendela dunia.
Sekarang, kita lihat contoh foto yang telah dimanipulasi dan dapat terdeteksi dengan melihat specular highlight. Perhatikan wajah tokoh Two-Face dalam sebuah adegan dalam fi lm Batman (The Dark Knight). Wajah Two-Face merupakan salah satu efek visual yang meyakinkan dalam film tersebut, tetapi dengan memperhatikan bagian specular highlight mata kiri dan kanan, akan ditemukan informasi sumber cahaya yang berbeda satu sama lain. Selain inkonsistensi dalam hal arah cahaya, dua specular highlight pada mata kanan (sisi tengkorak pada wajah Two-Face) mengindikasikan terdapat dua sumber cahaya, sementara pada mata kiri hanya terdapat satu specular highlight, yang artinya hanya ada satu sumber cahaya. Fakta ini dapat Anda jadikan argumen jika (siapa tahu) ada yang menganggap sang pemeran Two-Face benar-benar memiliki dua wajah.
Error Level Analysis
Untuk mempermudah, beberapa tool tersedia khusus untuk keperluan menganalisis manipulasi yang terjadi pada sebuah gambar. Salah satunya adalah Error Level Analysis (ELA) yang beralamatkan di http://errorlevelanalysis.com, dimana Anda hanya perlu memberikan link gambar (khusus format JPG) yang akan dianalisis secara real time, dan hasilnya dapat langsung terlihat.
Metode ELA yang digunakan website ini berusaha menyingkap gambar telah dimodifi kasi menggunakan tool pengolah gambar (misalnya Photoshop). Foto yang telah dimanipulasi diindikasikan dengan perbedaan level brightness, seperti ditunjukkan pada Gambar 5 dan 6. Area manipulasi meliputi mata, bibir, dan kaos.
Walaupun demikian, tidak semua gambar dapat dideteksi dengan akurat. Website tersebut menyebutkan bahwa gambar yang telah disimpan berkali-kali atau berkualitas kurang baik, akan lebih sulit diinterpretasikan.
JPEGsnoop
Gambar digital menyimpan berbagai data yang bisa jadi berisi detail informasi yang dapat membantu proses pendeteksian manipulasi foto. Salah satu tool yang berguna adalah JPEGsnoop yang beralamatkan di http://www.impulseadventure. com/photo/jpeg-snoop. html. JPEGsnoop merupakan software gratis dan open source.
Untuk keperluan mendeteksi manipulasi foto, Anda cukup menjalankan JPEGsnoop. Pastikan opsi Signature Search aktif (secara default opsi ini telah aktif, jika tidak, pilih menu Options – Signature Search), lalu buka fi le gambar yang ingin diperiksa. JPEGsnoop akan menampilkan hasil analisis.
Lihat pada bagian “*** Searching Compression Signatures ***”, JPEGsnoop memiliki database internal yang menyimpan ribuan signature kamera. Pada contoh, terlihat signature cocok dengan signature dari kamera Canon sebagai berikut:
EXIF Make/Model: OK [Canon] [Canon DIGITAL IXUS 80 IS]
Pada baris lainnya, terdapat informasi bahwa terdeteksi software dari Photoshop CS2 sampai yang paling baru Photoshop C6:
EXIF Software: OK [Adobe Photoshop CS2 Windows]
Informasi ini sangat akurat, karena gambar contoh tersebut memang diambil melalui kamera Canon Ixus 80, dibuka dengan Photoshop CS2, dan disimpan kembali (save as) dalam format JPG dengan kualitas 8 (High) pada opsi Image Options pada Photoshop.
Simpulan akhir tertulis pada hasil analisis JPEGsnoop sebagai berikut:
ASSESSMENT: Class 1 - Image is processed/edited
Hal ini mengindikasikan bahwa gambar telah diproses/edit. Lengkapnya, JPEGsnoop memiliki penafsiran dari class 1 sampai dengan class 4, yaitu:
1. Class 1: Image is processed/edited.
2. Class 2: Image has high probability of being processed/edited.
3. Class 3: Image has high probability of being original.
4. Class 4: Uncertain if processed or original.
Dari defi nisi class tersebut, Anda perlu curiga sebuah gambar telah dimanipulasi, jika JPEGsnoop menunjukkan hasil class 1 atau class 2. Sebaliknya, class 3 dan class 4 mengindikasikan gambar masih original.
Satu hal yang perlu diperhatikan, jika Anda men-download gambar melalui website seperti Facebook, Flickr, atau website sejenis, lalu memeriksanya menggunakan JPEGsnoop. Anda akan mendapatkan hasil yang mengindikasikan bahwa gambar tersebut telah diproses/edit, sekalipun gambar tersebut sebenarnya berasal langsung dari sumber asli (misalnya kamera digital, handphone), dan di-upload tanpa pernah diedit oleh pemilik foto.
Hal ini dikarenakan aplikasi web tersebut akan otomatis melakukan kompresi gambar yang umumnya dilakukan untuk melakukan resize dimensi dan kualitas fi le gambar. Karena itu, seandainya Anda meng-upload fi le foto berukuran 1 MB ke Facebook, lalu men-download-nya, Anda tidak akan mendapatkan ukuran fi le yang sama. Proses kompresi tersebut umumnya juga menghapus metadata seperti informasi kamera dan detail lainnya. Library kompresi/ software yang biasa digunakan oleh aplikasi web dalam memroses gambar adalah gd-jpeg.
Photoshop
Photoshop merupakan salah satu aplikasi populer dalam urusan manipulasi gambar. Istimewanya, ternyata Photoshop pun dapat digunakan sebagai tool untuk mendeteksi foto yang dimanipulasi. Cara yang diuraikan di sini menggunakan bantuan channels. Dengan cara melakukan cropping wajah orang lain, dan dipasangkan ke wajah yang asli. Hasil usahanya tampak cukup baik, sekilas cukup sukar melihat mana yang asli dan mana yang palsu.
Sebelum kita mendeteksi manipulasi foto tersebut menggunakan channel pada Photoshop, perlu dipahami terlebih dahulu konsep penyimpanan gambar digital. Setiap gambar pada dasarnya terdiri dari gabungan channel (kanal) warna, sebuah gambar RGB (Red, Green, Blue) sebenarnya merupakan gabungan dari tiga channel, yaitu Red – Green – Blue. RGB merupakan model warna yang disebut sebagai additive color model. Ada juga model warna yang disebut dengan subtractive color model, yaitu CMYK (Cyan, Magenta, Yellow, Key/Black). Jadi, sebuah gambar CMYK terdiri dari empat channel warna yang disebutkan tadi.
Pada gambar RGB atau CMYK, jika setiap channel tersebut dapat dipisah dan dilihat secara tersendiri, akan tampak lebih jelas bagaimana susunan warna yang terbentuk pada gambar tersebut. Sebuah gambar manipulasi yang berasal dari dua sumber gambar (atau lebih) yang berbeda, telah diedit sedemikian rupa agar gambar terlihat natural, tetapi ternyata bisa jadi memiliki perbedaan warna yang cukup signifi kan apabila dilihat pada channel tertentu. Hal ini yang akan kita lakukan pada contoh berikut dengan menggunakan Photoshop.
Saat foto tersebut dibuka dengan Photoshop, dengan jendela Channels aktif (menu Windows – Channels), dan tampilkan warna hanya pada channel Red. Perbedaan warna pada kulit wajah pria sebelah kanan tampak mengidentifikasikan area wajah yang palsu dengan cukup signifi kan. Area ini tidak terlalu jelas saat foto tampil dengan warna komplit. Pada praktiknya, jangan berpatokan pada channel Red saja, karena pada beberapa kasus, mungkin channel selain Red (yaitu Green atau Blue) akan memberikan perbedaan yang lebih jelas.
Cara lain adalah dengan melakukan desaturate gambar, dengan menekan shortcut Ctrl + Shift + U pada Photoshop. Hasilnya pada Gambar 10.
Melihat yang Tidak Terlihat
Masih menggunakan tool Photoshop atau software pengolah gambar sejenis, Anda mungkin dapat menemukan inkonsistensi warna dan pencahayaan dengan cara sederhana, yaitu menurunkan brightness, dan menaikkan kontras. Terkadang cara ini dapat menampilkan hal yang luput dari pandangan Anda.
Mudah terlihat bahwa foto sebelah kanan merupakan hasil manipulasi dari foto sebelah kiri, yang menghilangkan bagian kepala dan tangan wanita pada foto sehingga tampak seperti Invisible Woman (tokoh superhero di Fantastic 4) yang sedang beraksi. Efek tersebut dibuat oleh penulis menggunakan Photoshop sekitar dua tahun yang lalu, dan sekarang kita akan melihat Invisible Woman, juga dengan Photoshop.
Foto hasil manipulasi dibuka pada Photoshop, lalu Brightness diturunkan hingga minimal (-150) dan Contrast dinaikkan hingga maksimal (+100). Brightness/Contrast dapat diakses dari menu Image – Adjustments – Brightness/Contrast. Langkah ini dapat dilakukan berkali-kali untuk mendapatkan gambar yang semakin kontras. Sekarang, tampak sesuatu yang tidak terlihat sebelumnya, yaitu bentuk kepala wanita yang hilang tersebut.
Palsu atau Asli?
Dalam dunia gambar digital, data bisa memberikan banyak informasi, tetapi tidak selalu ada jaminan jika sebuah gambar yang tidak terdeteksi satu atau lebih metode yang telah dipaparkan di atas berarti 100% merupakan gambar asli/original yang tidak pernah dimanipulasi.
Sebaliknya, gambar yang dideteksi telah tersentuh software peng olah gambar, tidak selalu berarti sudah menyimpang dari gambar asli. Bisa saja software digunakan hanya untuk mengonversi atau menyimpan ulang, tetapi secara visual tidak ada manipulasi gambar yang dilakukan.
Akan tetapi, data semacam ini tentu sangat membantu dalam banyak hal, terkadang didukung dengan analisis dan data lainnya sehingga menghasilkan interpretasi yang benar. Jika memanipulasi gambar bisa dikatakan merupakan sebuah seni, demikian pula dalam mendeteksi gambar.
Demikian pembahasan singkat tentang cara Bedakan Antara Foto Asli dan Foto Hasil Editan atau Palsu. Mudah-mudahan memberikan manfaat bagi kita semua, jangan lupa masukan berupa saran, kritik atau sekedar komen selalu saya tunggu dan tak lupa selalu saya ucapkan terima kasih telah menyimak dari awal hingga akhir.
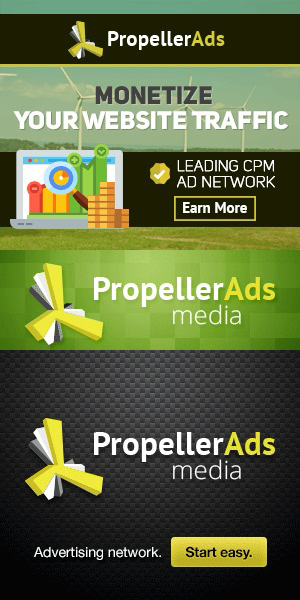
Show Parser Hide Parser