Web Server
Pada prinsipnya web server adalah sistem komputer yang melayani request dari protokol HTTP sehingga informasi dapat terdistribusi pada jaringan Internet. Secara sederhana, web server adalah rumah bagi sebuah website. Katakanlah Anda memiliki website dengan alamat xyz.com. Saat user mengunjungi xyz.com, maka user tersebut sedang mengakses web server di mana website tersebut berada.
Setiap web server ataupun perangkat lain yang terhubung di Internet memiliki alamat IP (Internet Protocol). Jika Anda ingin melihat alamat IP website xyz. com, Anda cukup mengetikkan perintah berikut pada Command Prompt:
ping xyz.com
Jika Anda memindahkan website xyz. com ke web server lain dan melakukan perintah ping lagi, maka alamat IP website xyz.com juga akan berubah, karena website xyz.com sudah “pindah rumah”.
Memasang Web Server Pada PC
PC/laptop Anda dapat menjadi web server tanpa terkoneksi Internet. Lalu apa fungsinya? Antara lain:
- Digunakan pada jaringan lokal/ LAN (Local Area Network). Misalnya pada sebuah kantor untuk keperluan mengakses aplikasi website yang dirancang khusus untuk kantor tersebut.
- Digunakan sendiri oleh programmer untuk mengembangkan aplikasi website dan melakukan testing tanpa perlu terhubung ke Internet.
- Digunakan untuk uji coba perubahan konfigurasi web server atau eksperimen lainnya sebelum menerapkannya pada web server online yang sebenarnya.
Windows atau Linux
Umumnya web server di-install pada sistem operasi Windows atau Linux/ Unix. Menurut website W3Techs (https:// w3techs.com/technologies/overview/ operating_system/all), saat ini 66.7% website menggunakan sistem operasi dari keluarga Unix, dan 33.3% menggunakan sistem operasi Windows. Informasi pada link tersebut di-update setiap hari. Gambar 1 menunjukkan diagram per 12 September 2016.
Terlihat juga sistem operasi OS X digunakan kurang dari 0.1% website. Pemilihan sistem operasi untuk web server merupakan keputusan penting yang harus dipertimbangkan sesuai dengan kebutuhan website. Namun untungnya, untuk memasang web server pada PC/ laptop, sistem operasi bukan hal yang terlalu penting kecuali Anda memiliki pertimbangan khusus. Contohcontoh pada artikel ini menggunakan sistem operasi Windows.
Pilihan Web Server
Terdapat beberapa pilihan software web server, yang paling banyak digunakan saat ini adalah Apache HTTP S e r v e r a t a u disingkat Apache yang merupakan software gratis dan open source. Apache mendukung sistem operasi Unix/Linux dan Windows, banyak digunakan untuk website yang dibuat dengan pemrograman PHP, Perl dan lain-lain. Web server popular lainnya adalah Nginx yang juga mendukung berbagai sistem operasi (Unix, Linux, Windows, OS X, Solaris, dan lain-lain). Ada juga IIS (Internet Information Systems), web server buatan Microsoft yang umumnya digunakan untuk website berbasis ASP dan ASP. NET.
Masih banyak web server lain walaupun tidak sepopuler Apache dan IIS, antara lain Mongoose, Tomcat, IBM Server, dan seterusnya. Link berikut menunjukkan statistik berbagai web server yang paling banyak digunakan (lihat Gambar 2):
https://w3techs.com/technologies/ overview/web_server/all.
Komponen Komponen Website
Melakukan instalasi web server saja belum menjamin website Anda dapat langsung dijalankan. Terdapat beberapa komponen lain yang mungkin dibutuhkan, misalnya database. Database terbagi lagi menjadi berbagai pilihan, apakah SQL Server, Microsoft Access, Oracle, MySQL, PostgreSQL, MariaDB, dan masih banyak lagi.
Komponen pendukung lainnya antara lain FTP Server, phpMyAdmin (tool administrator untuk database MySQL/ MariaDB yang dijalankan melalui web browser). Beberapa konfigurasi dan modul-modul pendukung juga mungkin diperlukan, tergantung kebutuhan website itu sendiri.
Melakukan instalasi web server dan komponen-komponen yang dibutuhkan bukanlah pekerjaan mudah seperti instalasi software pada umumnya. Ada langkah-langkah dan konfigurasi yang memerlukan pengetahuan dan pengalaman agar web server dapat berfungsi dengan baik. Faktor-faktor seperti keamanan dan kecepatan merupakan hal yang sangat penting untuk sebuah web server.
Namun untuk keperluan web server di PC, umumnya Anda cukup menggunakan komponen dan konfigurasi standar, karena fungsinya tidaklah krusial dan cenderung digunakan untuk test dan eksperimen. Kabar baiknya lagi, tersedia paket web server lengkap dengan komponen-komponen standar yang dapat di-install dengan mudah pada PC Anda.
XAMPP
XAMPP (www.apachefriends.org) adalah paket web server berikut komponen-komponennya. XAMPP merupakan singkatan dari:
- X - cross platform.
- A - Apache web server.
- M - MySQL.
- P - PHP.
- P - Perl.
Sebenarnya bukan hanya komponenkomponen di atas yang terdapat pada XAMPP, ada juga phpMyAdmin, Webalizer, OpenSSL, Filezilla FTP Server, dan lain-lain. Singkatnya, dengan menginstall XAMPP, Anda telah mendapatkan semua komponen lengkap sebuah web server standar pada PC Anda. XAMPP memang lebih diperuntukkan sebagai web server pada PC untuk keperluan test website yang tidak memerlukan konfigurasi rumit.
Untuk menggunakan XAMPP, mulamula download file installer XAMPP di https://www.apachefriends.org dan install pada PC Anda. Secara default XAMPP akan ter-install di folder c:\ xampp. Anda akan melihat XAMPP Control Panel yang berfungsi untuk menjalankan services. Pastikan service yang diperlukan telah berjalan agar web server berfungsi. Jika belum, klik tombol Start pada service Apache dan MySQL untuk memulai service (Gambar 3), Anda juga dapat mengatur melalui tombol Config dan pilih autostart service Apache dan MySQL secara otomatis. Umumnya dua service inilah yang dibutuhkan kebanyakan website.
Bagaimana cara membuktikan web server telah berfungsi? Cukup buka browser dan ketikkan alamat http://localhost atau http://127.0.0.1. Keduanya akan membawa Anda pada halaman utama XAMPP seperti pada Gambar 4. Ini berarti XAMPP telah aktif dan siap digunakan.
XAMPP menyertakan database MySQL/ MariaDB dengan konfigurasi user root tanpa password (kosong). Nantinya website yang menggunakan database nantinya harus dilengkapi dengan password jika sudah sampai pada tahap produksi/ online. Jika Anda ingin mengubah password database untuk user root, klik tombol Shell pada XAMPP Control Panel dan ketikkan:
mysqladmin --user=root password
“123456”
mysql --user=root --password=123456 -e
“SELECT 1+1”
Baris pertama untuk mengganti password menjadi “123456”. Baris kedua untuk uji coba apakah user root dan password dapat digunakan dengan menjalankan query sederhana: SELECT 1+1. Jika muncul hasil 1+1 = 2, maka query berhasil dieksekusi yang juga berarti user root dan password benar (Gambar 5).
Selanjutnya buka file c:\xampp\ phpmyadmin\config.inc.php. Temukan baris berikut:
$cfg[‘Servers’][$i][‘user’] = ‘root’;
$cfg[‘Servers’][$i][‘password’] = ‘’;
Perhatikan bahwa baris yang berisi password masih kosong, ganti dengan:
$cfg[‘Servers’][$i][‘user’] = ‘root’;
$cfg[‘Servers’][$i][‘password’] =
‘123456’;
Simpan kembal i fi le tersebut. Perubahan ini diperlukan agar Anda dapat mengakses halaman phpMyAdmin dengan menggunakan password database yang telah Anda ubah.Anda memerlukan phpMyAdmin untuk keperluan administrasi database seperti yang akan dicontohkan berikut.
Membuat Database Baru
Hampir semua website memerlukan database. Anda dapat membuat database dan table baru melalui phpMyAdmin yang dapat diakses melalui alamat http:// localhost/phpmyadmin. GUI ini sangat membantu Anda untuk menangani database tanpa perlu mengetikkan query SQL. Kita akan membuat:
Nama database: matematka
Nama table: operator
Nama field: id dan simbol
Record: +, -, *, /
Untuk lebih jelasnya lihat gambar 6.
Menjalankan Website di Localhost
Sekarang Anda telah siap untuk menjalankan website di localhost. Umumnya XAMPP digunakan untuk website yang menggunakan bahasa pemrograman PHP. Jadi Anda bisa uji coba website yang dibuat dengan WordPress, Joomla, Drupal, dan berbagai PHP framework. XAMPP menyediakan folder c:\xampp\htdocs sebagai root directory untuk websitewebsite Anda. Pada contoh ini kita akan membuat program sederhana yang memanfaatkan database yang telah kita buat sebelumnya. Sekarang, buat folder “hitung”:
c:\xampp\htdocs\hitung
Di dalam folder tersebut buat file index.php dan ketikkan program berikut:
<?php
$servername = “localhost”;
$username = “root”;
$password = “123456”;
$dbname = “matematika”;
$conn = new mysqli($servername,
$username, $password, $dbname);
if ($conn->connect_error) {
die(“Connection failed: “ . $conn-
>connect_error);
}
$angka1 = 10;
$angka2 = 20;
$sql = “SELECT simbol FROM operator”;
$result = $conn->query($sql);
if ($result->num_rows > 0) {
while($row = $result->fetch_
assoc()) {
$total = 0;
switch
($row[“simbol”]) {
case “+”:
$total = $angka1 + $angka2;
break;
case “-”:
$total = $angka1 - $angka2;
break;
case “*”:
$total = $angka1 * $angka2;
break;
case “/”:
$total = $angka1 / $angka2;
break;
}
echo $angka1 . “ “ .
$row[“simbol”]. “ “ . $angka2 . “ = “ .
$total . “<br>”;
}
} else {
echo “table kosong.”;
}
$conn->close();
Jalankan program tersebut melalui browser http://localhost/hitung. Program PHP di atas adalah program sederhana yang melakukan perhitungan variabel $angka1 dan $angka2 menggunakan simbol-simbol operator yang terdapat pada database. Program singkat ini telah mencakup dasar pemrograman PHP untuk melakukan:
- Koneksi database.
- Membaca table.
- Melakukan proses looping dan pilihan (case).
- Perhitungan matematika.
Dengan bekerja pada localhost, Anda dapat dengan bebas memodifikasi program dan bereksperimen tanpa takut ada user yang terganggu jika terjadi error.
Dua Web Server dalam 1 PC
Anda juga dapat memasang dua web server (atau bahkan lebih) pada PC Anda. Anda mungkin memerlukan hal ini jika harus melakukan test pada beberapa website yang memiliki teknologi berbeda. Contohnya Anda memiliki XAMPP namun ingin mencoba website yang dibuat dengan bahasa pemrograman ASP (Active Server Pages).
Sayangnya, ASP dan ASP.NET tidak didukung oleh XAMPP, walaupun mungkin tersedia module terpisah dari pihak ketiga yang memungkinkan hal tersebut. Lazimnya Anda menjalankan ASP/ ASP.NET pada web server IIS.
Katakanlah Anda lalu memasang IIS dan XAMPP pada PC Anda. Bagaimana mengatur agar dua web server tersebut tidak konflik? Cukup mudah. Anda dapat membiarkan XAMPP tetap diakses melalui http://localhost. Sedangkan untuk IIS, arahkan ke http:// localhost:8080. Angka 8080 adalah port yang dapat Anda tentukan sendiri.
Untuk mengatur port tersebut pada IIS, jalankan langkah-langkah berikut:
- Jalankan IIS.
- Arahkan ke Sites > Default Web Site. Klik kanan.
- Pilih Edit Bindings dan ganti port dengan 8080.
Tampilannya terlihat pada Gambar 7.
Sekarang jika Anda mengakses http://localhost:8080, maka halaman yang tampil adalah halaman awal IIS (Gambar 8). Sedangkan http://localhost tetap menampilkan XAMPP.
Artinya, Anda telah memiliki dua web server yang sama-sama aktif dan dapat digunakan. Untuk menjalankan website ASP/ ASP.NET, letakkan file-file website pada folder \Inetpub\wwwroot. Di beberapa situs web terkemuka seperti suara.com/, okezone.com/, merdeka.com/, kapanlagi.com/, liputan6.com/, kompas.com/, detik.com/, tribunnews.com/, www.tempo.co/, kompiajaib.com, arlinadzgn.com, idntheme.com, gigapurbalingga.net, inilah.com/, mayangkaranews.com/, antaranews.com/, jawapos.com/, metrotvnews.com/, sindonews.com/, inipasti.com/, www.bola.net/, www.viva.co.id/, www.republika.co.id/, jalantikus.com/ mungkin sudah dibahas tentang topik ini namun saya ulas kembali secara simpel dan singkat pada blog ini.
Demikian pembahasan singkat tentang Cara Mempersiapkan PC Menjadi Web Server Sederhana. Mudah-mudahan akan memberikan manfaat bagi kita semua, terima kasih.
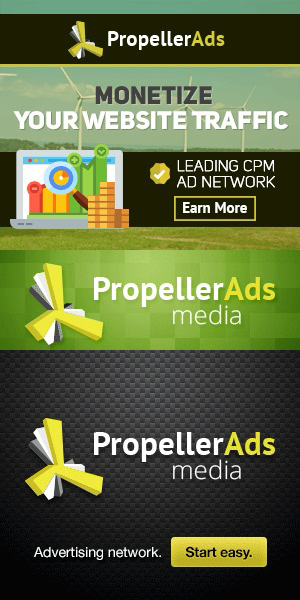
Show Parser Hide Parser